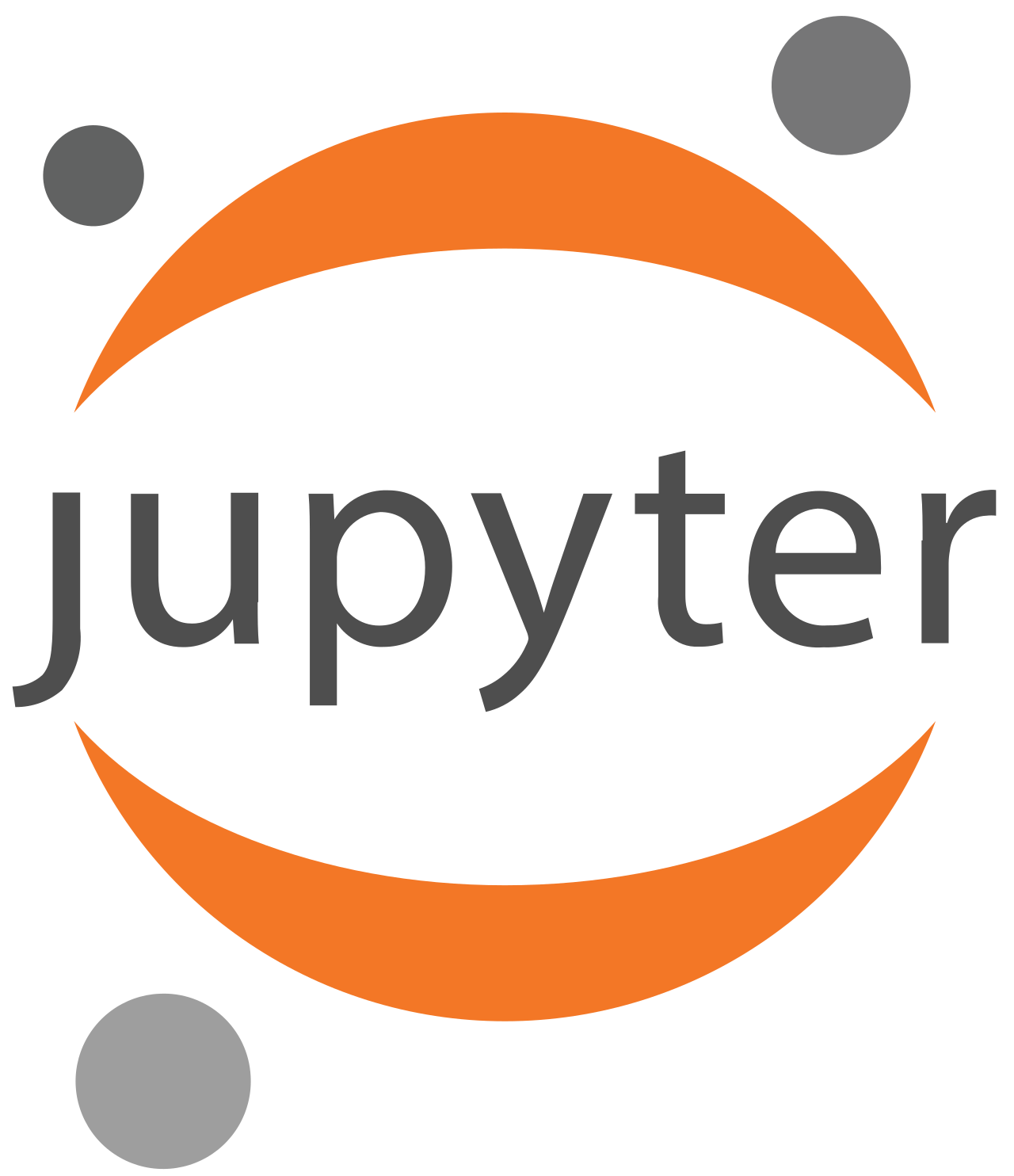
We want to launch computationally expensive operations on a more powerful remote machine or a remote machine connected to a cluster. It can be a virtual machine on the cloud (e.g. AWS EC2) or a physical machine on a neighboring desk. The main thing is that you can access it using a remote IP. And we want to use Jupyter notebook in a local browser to make coding and experimenting more pleasant. There are at least two ways to access the Jupyter server that runs on a remote machine through a browser on a local machine:
- Using SSH local port forwarding and
http://localhost:8888in your browser. - Opening the 8888 port on a remote machine and using
https://<remote-ip>:8888.
Both methods are explained step-by-step below. But first a few installation steps.
Install Jupyter Notebook
pip3 install notebookNotice messages about the PATH, e.g.
WARNING: The scripts jupyter, jupyter-migrate and jupyter-troubleshoot are installed in '/home/ubuntu/.local/bin' which is not on PATH.
Consider adding this directory to PATH or, if you prefer to suppress this warning, use --no-warn-script-location.The jupyter command will not work by default because it is not in the search PATH. We may use /home/ubuntu/.local/bin/jupyter (replace ubuntu with your user name) instead, but this is cumbersome.
To add the Jupyter directory to the user’s search PATH just for the current login session:
export PATH=$PATH:~/.local/binIf you want to make this change permanent then edit the user’s .bash_profile file in the home directory:
- Open the file for editing with
nano ~/.bash_profile. This will create a file if it does not exist. - Add a line
PATH="$PATH:~/.local/bin". Save changes and close the file. - Source the file with
source ~/.bash_profilefor the changes to take effect.
Done. Try jupyter notebook to check if it works on the remote machine. Now we need a way to access Jupyter from the local machine and below we look at two methods. Before we start, use Control+C to stop the server and return to the console.
Additional reading:
- “PATH Definition” post about both options for updating the PATH. Available at: http://www.linfo.org/path_env_var.html
Method 1: SSH port forwarding
If you don’t want to make your notebook accessible over the internet, you may use SSH local port forwarding to map the port 8888 on your local machine to the same port on the remote machine. This is illustrated in a beautiful sketch below from this answer at unix.stackexchange.com:
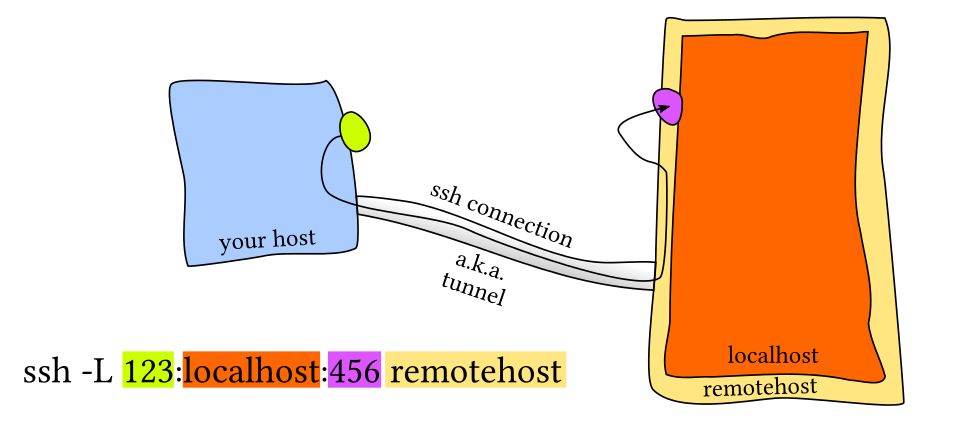
Basically, local port forwarding creates an encrypted SSH connection between a local and a remote machine and tunnels the traffic securely. Below are two alternative options for implementing it.
Option 1: Command line interface
The first option is to use a command from the sketch above. A few changes for our scenario:
- Replace both ports with 8888.
- Replace
remotehostwith something like<user>@<remote-ip>where a<user>is the one used to launch Jupyter on the remote machine. - Add
-fto send SSH to the background just before command execution. - Add
-Nto prevent the execution of a remote command. - Add
-ifollowed by a path to the private key if you are using public key authentication.
Here is the command to run it on a local machine:
ssh -N -f -L localhost:8888:localhost:8888 <user>@<remote-ip> -i <private-key>Additional reading:
- “SSH port forwarding - Example, command, server config”. Available at: https://www.ssh.com/academy/ssh/tunneling/example#local-forwarding
- “How to Set up SSH Tunneling (Port Forwarding)”. Available at: https://linuxize.com/post/how-to-setup-ssh-tunneling/
Option 2: Edit ~/.ssh/config
The second option is to edit ~/.ssh/config on your local machine. For me it creates a more transparent picture of port forwarding. Open config for editing. I use Nano:
nano ~/.ssh/configAdd the lines below, replace <remote-ip> and <user>.
Host <remote-ip>
User <user>
LocalForward 8888 localhost:8888Save changes and reconnect to the remote machine.
Run Jupyter
Now that SSH local port forwarding is done, we may launch Jupyter on the remote machine without opening a web browser with:
jupyter notebook --no-browserOpen the browser on your local machine and go to http://localhost:8888. Done. This method does not require opening the 8888 port on the remote machine.
Method 2: Secure connection through the internet
Insecure
An insecure method that you should avoid goes like this:
- Open the 8888 port for the inbound connection on the remote machine.
- Start Jupyter on the remote machine with
jupyter notebook --ip=* --no-browser. The--ipoption defines the IP address the notebook server will listen on. The default value islocalhost. - Access it through your local browser using the link from the terminal (something like
http://localhost:8888/?token=6a69e967c4d0e526b756f5bed36174df958fa9825a029c3a). Replacelocalhostin this link with the public IP of the remote machine.
This should be avoided because connection to your notebook is open to the general public and it can be used to run any type of commands.
Instead, consider a secure version.
Secure
I tried to modify the sketch above to represent a case of a secure connection over the internet:

The next steps are based on the Jupyter Notebook documentation article “Configuring the Notebook and Server”. Here is a short summary:
Create a config file
~/.jupyter/jupyter_notebook_config.py:jupyter notebook --generate-configProtect your notebook with a password. Prepare a hashed password in Python:
python3 >>>> from IPython.lib import passwd >>>> password = passwd("secret") # Replace "secret" with your passord >>>> password 'sha1:3b6a76a30e8c:c7b277c67471730132f83cb45a95ab462495adfg'Open the config file for editing, find a line with
c.NotebookApp.password, uncomment it, and replace ’’ with your hashed password:## Hashed password to use for web authentication. # # To generate, type in a python/IPython shell: # # from notebook.auth import passwd; passwd() # # The string should be of the form type:salt:hashed-password. # Default: '' c.NotebookApp.password = u'sha1:3b6a76a30e8c:c7b277c67471730132f83cb45a95ab462495adfg'Use SSL, so that your password is not sent unencrypted by your browser to the web server. Generate an SSL certificate:
cd ~/.jupyter openssl req -x509 -nodes -days 365 -newkey rsa:2048 -keyout mycert.key -out mycert.crtAdd a certificate to the Jupyter config file:
## The full path to an SSL/TLS certificate file. # Default: '' c.NotebookApp.certfile = u'/home/ubuntu/.jupyter/mycert.crt' ## The full path to a private key file for usage with SSL/TLS. # Default: '' c.NotebookApp.keyfile = u'/home/ubuntu/.jupyter/mycert.key'
Open the browser on your local machine and go to https://<remote-ip>:8888. Done. Note that when you enable SSL support, you will need to access the notebook server over https://, rather than plain http://.
Additional reading:
- “Config file and command line options”. Available at: https://jupyter-notebook.readthedocs.io/en/stable/config.html
Useful tips
Run Jupyter in the background and close the terminal
We want to launch a lengthy computation in Jupyter on a remote machine and shut down our local machine. We also want to see all output in the terminal when we reconnect. One option is to use a terminal multiplexer, e.g. tmux:
sudo apt install tmux
tmux new -s jpt # jpt is an arbitrary session nameAdditional reading:
- “How to Use tmux on Linux (and Why It’s Better Than Screen)”. Available at: https://www.howtogeek.com/671422/how-to-use-tmux-on-linux-and-why-its-better-than-screen/
- “How do I scroll in tmux”. Available at: https://superuser.com/questions/209437/how-do-i-scroll-in-tmux
List and kill Jupyter sessions from the terminal
If port 8888 is busy then launching Jupyter again will serve it on port 8889, 8890 and so on. To find all Jupyter processes use:
ps -adef | grep jupyterThe second column is a process ID (<pid>). To kill a process use
kill -9 <pid>I would appreciate any comments or suggestions. Please leave them below, no login required if you check “I’d rather post as a guest”.